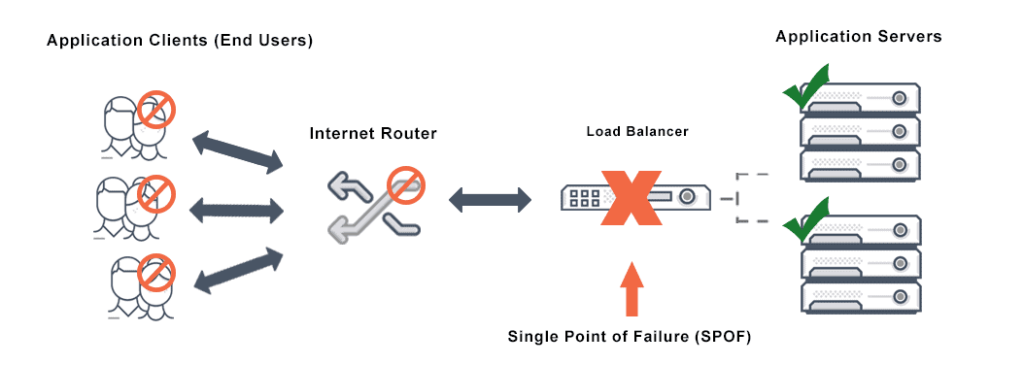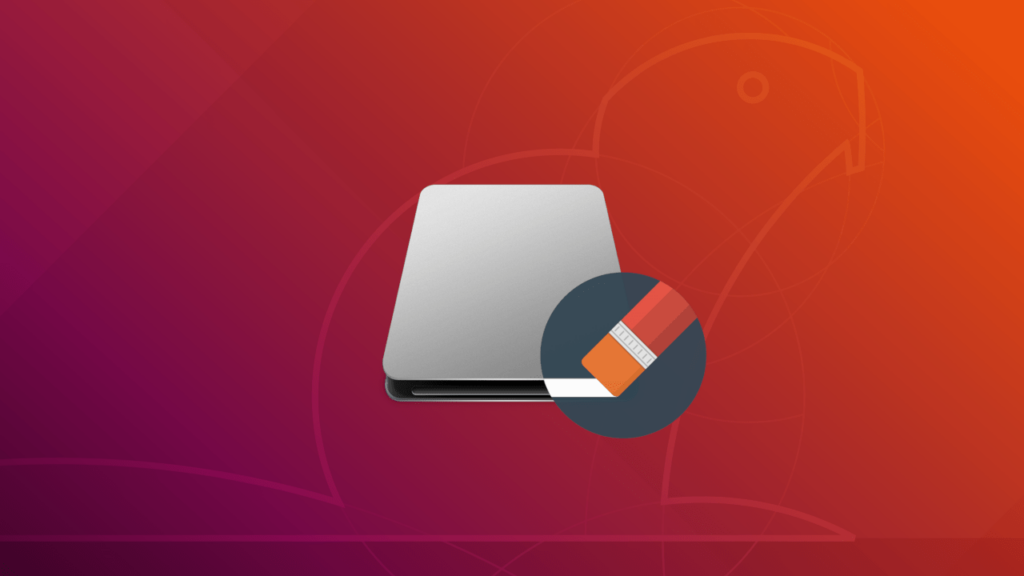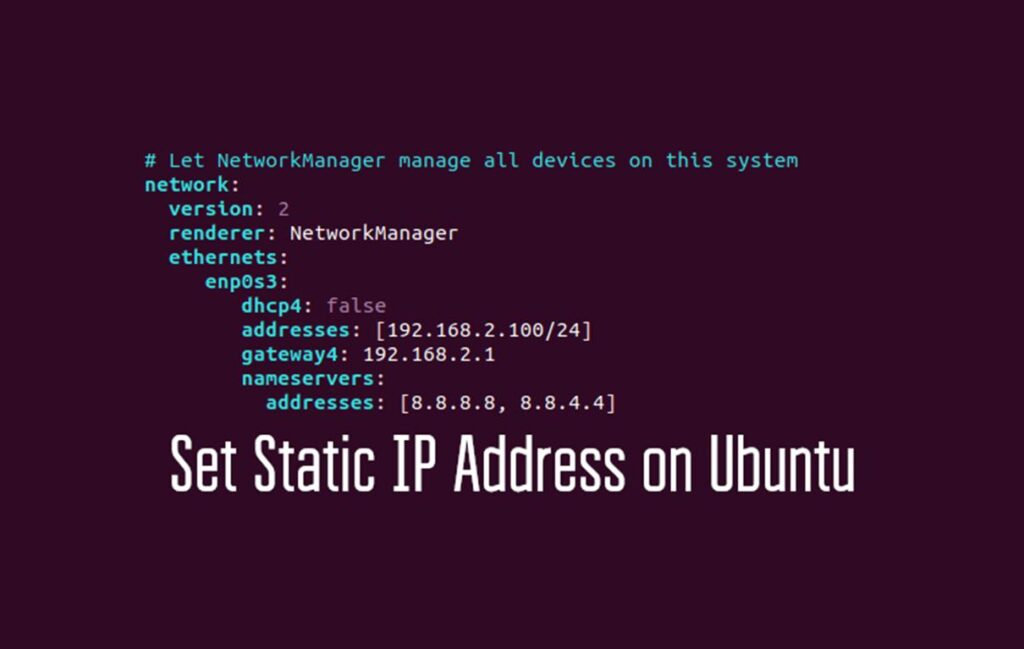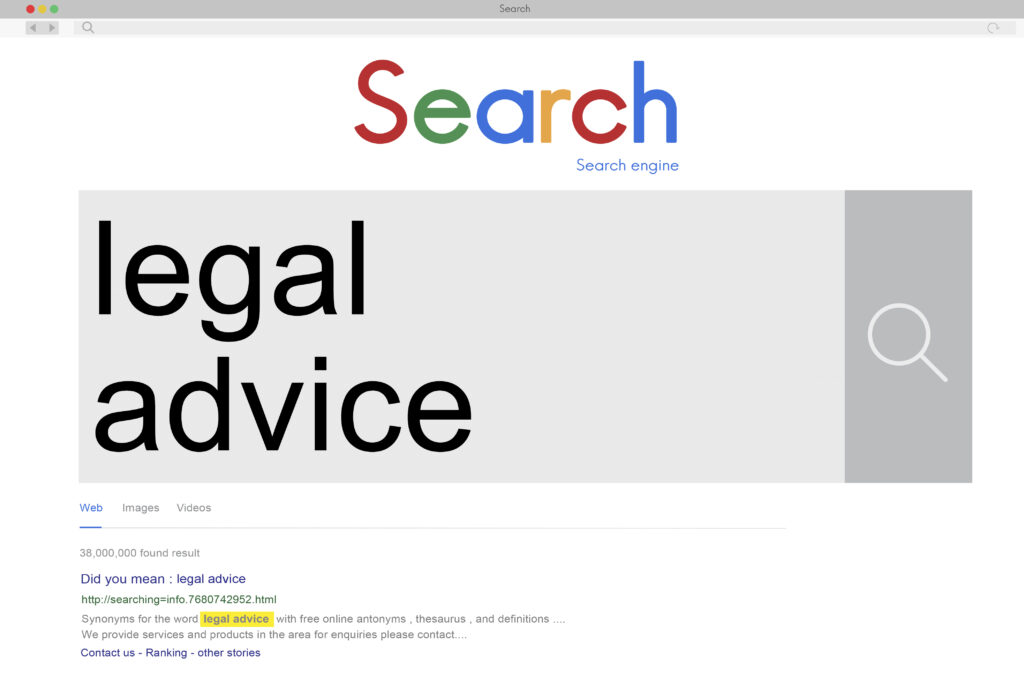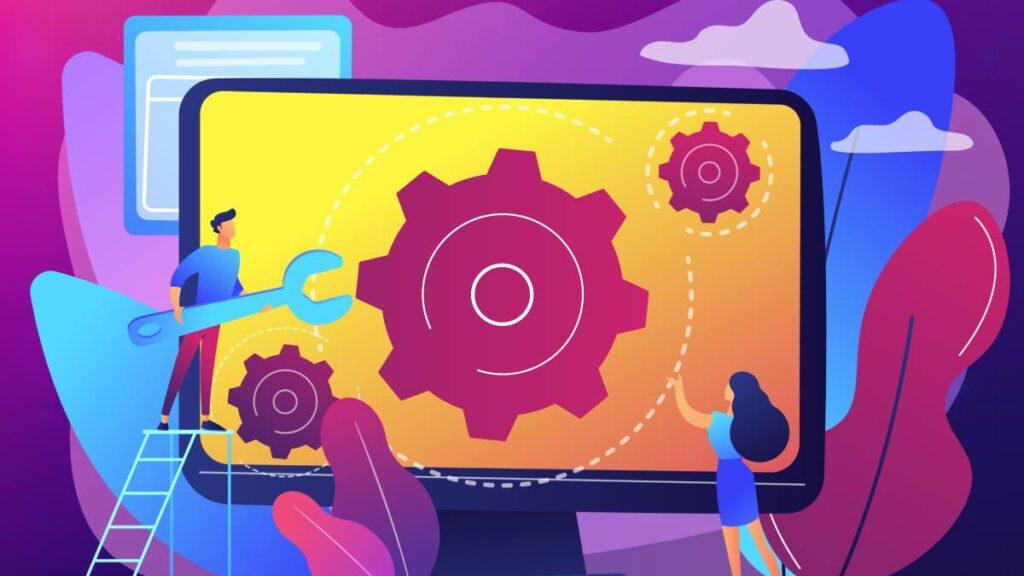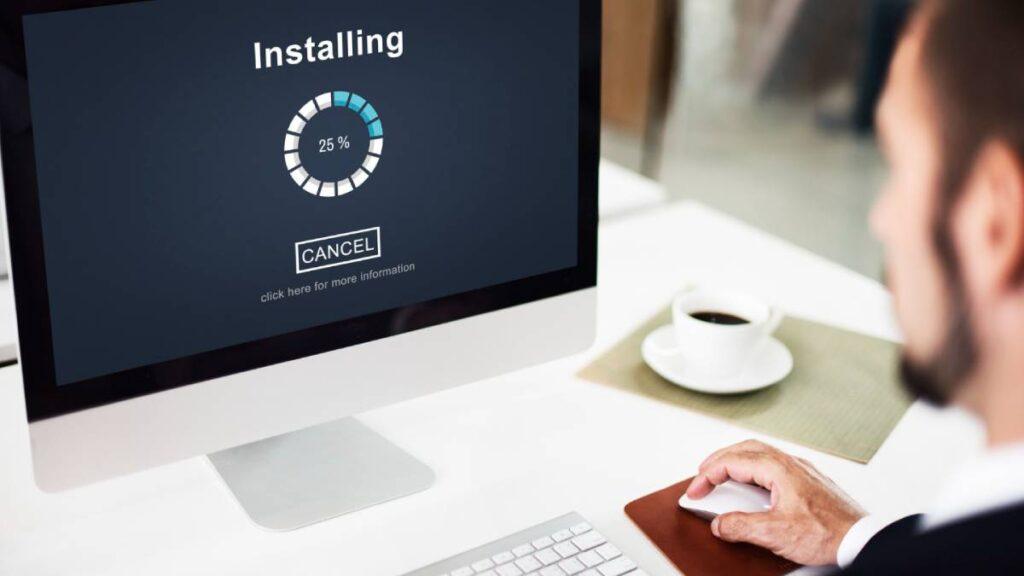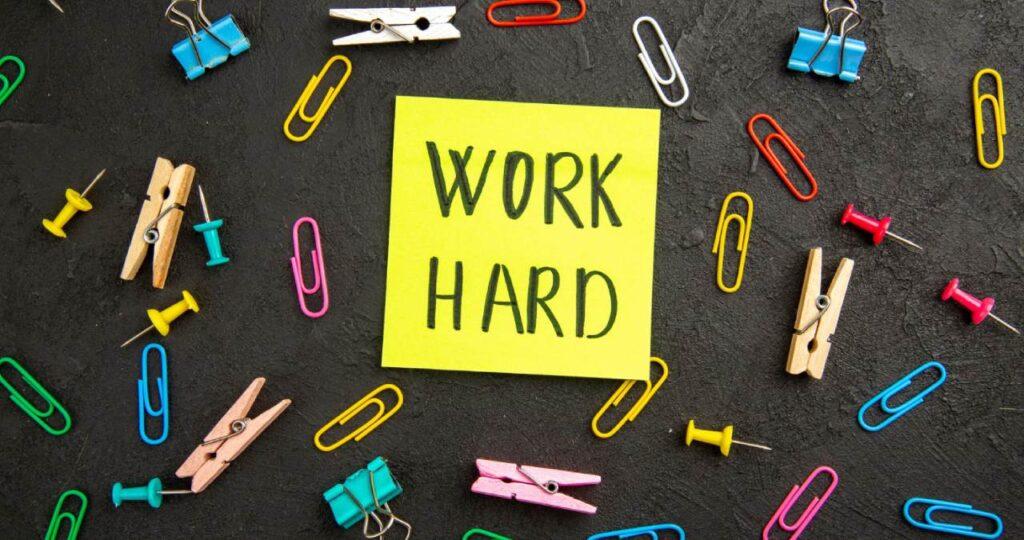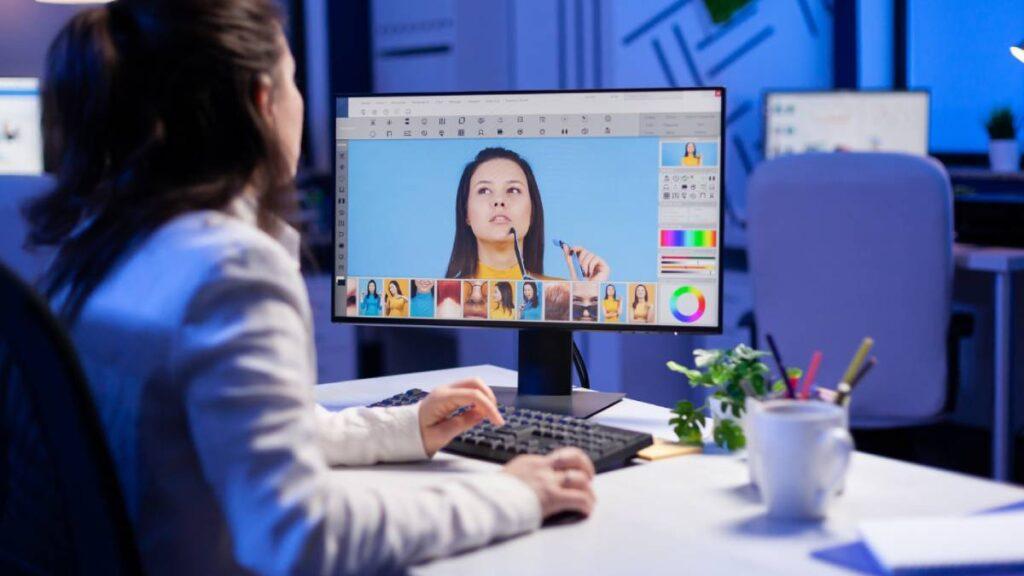Avoir accès à ses périphériques USB à distance peut être une nécessité pour de nombreuses personnes, notamment pour les travailleurs à distance, les voyageurs ou les administrateurs système qui doivent accéder à des équipements situés dans des emplacements distants. Heureusement, il existe des solutions qui permettent d’accéder à distance à des périphériques USB depuis un ordinateur Windows ou via WSL (Windows Subsystem for Linux).
Dans cet article, nous allons vous expliquer comment accéder à distance à vos périphériques USB en utilisant des outils tels que VirtualHere et USB Network Gate. Nous vous guiderons à travers les étapes de configuration et vous montrerons comment utiliser vos périphériques USB préférés où que vous soyez.
Sommaire:
- Présentation de VirtualHere et USB Network Gate
- Configuration de VirtualHere pour accéder à un périphérique USB à distance depuis Windows
- Configuration d’USB Network Gate pour accéder à un périphérique USB à distance depuis Windows ou via WSL
- Utilisation de périphériques USB à distance
Présentation de VirtualHere et USB Network Gate:
VirtualHere et USB Network Gate sont deux outils de virtualisation de périphériques USB qui permettent d’accéder à des périphériques USB à distance depuis un ordinateur Windows ou via WSL.
VirtualHere est une application qui vous permet de partager un périphérique USB sur un réseau et de l’utiliser à distance. Vous pouvez installer VirtualHere sur votre ordinateur Windows, sur un serveur ou sur un Raspberry Pi, et utiliser l’application pour accéder à distance à des périphériques USB connectés à ces appareils.
USB Network Gate est une autre application qui permet d’accéder à distance à des périphériques USB. L’application crée un pont virtuel entre votre ordinateur Windows et l’appareil distant, permettant ainsi de transférer des données entre les deux.
Configuration de VirtualHere pour accéder à un périphérique USB à distance depuis Windows:
Pour accéder à un périphérique USB à distance depuis Windows avec VirtualHere, vous devez suivre ces étapes:
- Téléchargez et installez VirtualHere sur votre ordinateur Windows.
- Connectez votre périphérique USB à l’ordinateur Windows.
- Ouvrez VirtualHere et cliquez sur « Add USB Device » pour ajouter votre périphérique à la liste des périphériques partagés.
- Cliquez sur « Start Server » pour démarrer le serveur VirtualHere.
- Installez VirtualHere Client sur l’ordinateur distant (Windows, Linux, Mac ou Android) à partir du site Web de VirtualHere.
- Ouvrez VirtualHere Client et recherchez le serveur VirtualHere.
- Connectez-vous au serveur et sélectionnez le périphérique USB que vous souhaitez utiliser.
Configuration d’USB Network Gate pour accéder à un périphérique USB à distance depuis Windows ou via WSL:
Pour accéder à un périphérique USB à distance depuis Windows ou via WSL avec USB Network Gate, vous devez suivre ces étapes:
- Téléchargez et installez USB Network Gate sur votre ordinateur Windows ou via WSL.
- Connectez votre périphérique USB à l’ordinateur Windows ou via WSL.
- Ouvrez USB Network Gate et cliquez sur « Add USB Device » pour ajouter votre périphérique à la liste des périphériques partagés.
- Cliquez sur « Share » pour partager votre périphérique USB.
- Sur l’ordinateur distant, installez USB Network Gate Client à partir du site Web de USB Network Gate.
- Ouvrez USB Network Gate Client et recherchez le périphérique partagé.
- Connectez-vous au périphérique partagé et utilisez-le comme si vous étiez physiquement connecté à l’ordinateur hôte.
Utilisation de périphériques USB à distance:
Une fois que vous avez configuré VirtualHere ou USB Network Gate, l’utilisation de vos périphériques USB à distance est très simple. Il vous suffit de connecter votre ordinateur distant à l’ordinateur hôte et d’utiliser votre périphérique USB comme si vous étiez physiquement connecté à l’ordinateur hôte.
Par exemple, si vous utilisez VirtualHere pour accéder à un scanner USB à distance, il vous suffit d’ouvrir le logiciel de numérisation sur l’ordinateur distant et de sélectionner le scanner partagé. Vous pouvez ensuite numériser des documents à distance et les enregistrer sur l’ordinateur distant.
En conclusion, accéder à un périphérique USB à distance peut être une nécessité pour de nombreuses personnes, et VirtualHere et USB Network Gate offrent une solution simple et efficace pour le faire. En suivant les étapes de configuration décrites dans cet article, vous pourrez utiliser vos périphériques USB préférés où que vous soyez. N’hésitez pas à essayer ces outils et à découvrir toutes les possibilités qu’ils offrent.